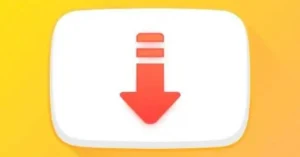Download UC Browser MOD APK 13.4.0.1306 (Ad-Free)

| Genres | Communication |
| Version | 13.4.0.1306 |
| Developer | UCWeb Singapore Pte. Ltd |
| Requires | 4.0 |
| Size | 60 MB |
| MOD Features | All Type of Ads Disabled |
| Updated | 2 days ago |
The UC browser – Many young people now like using their mobile devices to browse the Internet. Some smartphone users spend a lot of time browsing the Internet on their devices.
There are numerous internet browsers available for optimal utilization.
According to usage, Google Chrome and Safari are at the top of the list in terms of popularity.
However, one browser created in China is currently at the top of the list. Yes, UC Browser is the topic at hand.
So please read the guide to become familiar with the UC browser and its capabilities.
UC Browser for Android
A Chinese engineer created UC Browser. The popularity of interns is currently just behind Google Chrome and Safari.
Additionally, it has several incredible features that draw users to it. This manual focuses mostly on the UC Browser Android app.
Let’s read through the entire manual to learn about the features of the UC browser. Additionally, you can discover some beneficial techniques for improved browsing.
Availability
The UC browser can be utilized on all popular operating systems, including Android, BlackBerry OS, iOS, and Windows Phone.
It functions flawlessly under Microsoft Windows OS for desktop use. This browser is an Android app which can be downloaded from the Play Store. On the device, it is freely downloadable.
About 42 MB will be the size of the UC Browser. Your device must be running Android 4.0 or later to use it. It has received several positive reviews on the Play Store.
Features
Internet browsing on a mobile device is made possible via the browser app UC Browser. It provides several functionalities.
Fast Download, Data Saving, and Ad-Blocking features are included with the UC Browser. Additionally, the software itself has a float window capability for concurrent multitasking.
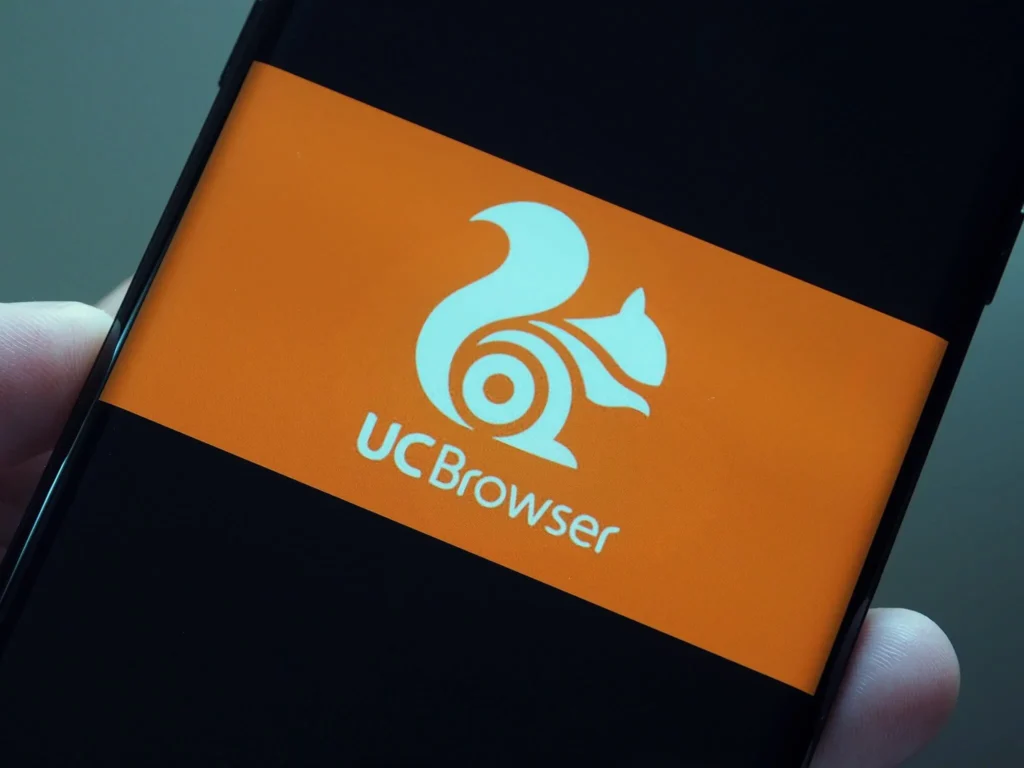
Additionally, you may get the most recent news, movies, live scores, and much more.
You can also use Incognito Mode to browse the web anonymously. Any data and browsing history you have viewed will not be saved in this mode.
No one can find out about your browsing using incognito mode. It provides a data-saving function for internet browsing.
All Facebook enthusiasts will receive a special Facebook mode that enables them to access the service even with slow data speeds.
All of the most recent videos are available to watch in several categories. Additionally, it provides news in various areas, including cricket, entertainment, trending, technology, offbeat, politics, fun, and education.
It also supports Night Mode browsing for comfort at night. It offers a consistent speed when downloading stuff. It will begin downloading again from the breakpoint if you lose connection.
How to Create New Tabs
To use its functions, the UC browser has an attractive user interface. We may require more than one tab open at once to search for various items. Similar to how we operate Google Chrome on a desktop.
Therefore, whether using a browser on a PC or a mobile device, you can discover the identical feature of adding a new tab in every browser.
Adding a new tab while using the UC Browser on your Android smartphone is simple.
- Check to see if you have UC Browser installed on your phone first.
- Download it from the Play Store if you haven’t already.
- Wait till it is properly installed after downloading.
- On your phone, launch UC Browser.
- The search panel and shortcuts to certain well-known websites can be found on the home page.
- Now, look at the display’s bottom. There are five alternatives there. Select the fourth choice, which is indicated inside the box by a 1 by tapping on it. You can add a new tab to make browsing easier.
- It can be tapped to make the display smaller.
- Click on the plus sign inside the circle at the bottom, which is located there. It will have a new tab for internet browsing.
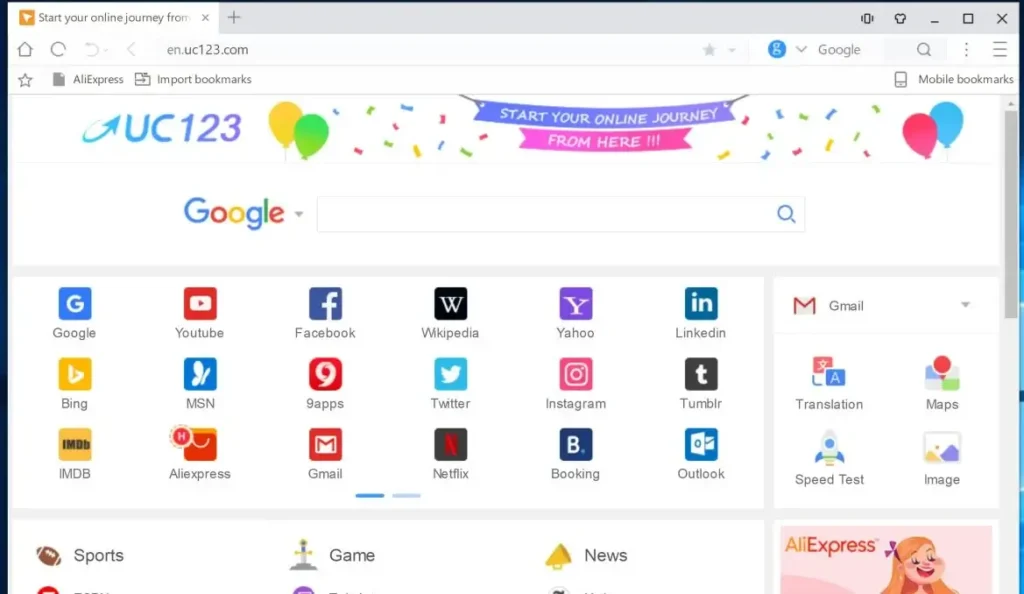
Modify the background theme
Since it offers every feature you want in an app, UC Browser can be considered an all-in-one application. It also features an intuitive user interface.
In addition to that, you may modify the backdrop theme. You can select from a wide range of background themes.
The photos and images you have on your phone can also be used.
- Your device’s UC browser should be opened.
- There are some settings at the bottom of the main screen, along with the search panel and shortcuts.
- Go for the third choice, the Menu, which has three horizontal lines.
- A tiny screen with options such as History, Bookmarks, My Videos, Downloads, Themes, Tools, and more will appear.
Select Themes from the Menu
- You have a choice of four themes on the following screen. Please tap on the Plus sign to add more themes by downloading them.
- You can also make your favourite image the theme. To achieve this, select the Local pictures option in the screen’s bottom left corner.
- Turning on Night Mode
Along with its advantages, smartphones may also contribute to some significant eye conditions.
Continuous Your eyes will be seriously harmed by staring at a smartphone screen at maximum brightness.
Therefore, many smartphones use night mode, which has certain noticeable effects, to avoid negative consequences.Download Harry Potter: Hogwarts Mystery MOD APK 4.7.5 (Unlimited Energy).
The UC browser offers a similar feature to prevent eye damage. Here’s how to make it work.
- There are some settings at the bottom of the main screen, along with the search panel and shortcuts.
- Go for the third choice, the Menu, which has three horizontal lines.
- A tiny screen will open with many options, including History, Bookmarks, My Videos, Downloads, Themes, Tools, Night, Share, and more.
- To enable the night mode while using UC Browser, touch on the Night option.
- Anyone who is sleeping won’t be disturbed by browsing in night mode.
Incognito Mode usage
Everyone wants to keep their privacy a secret from others, and doing so is crucial. Users of cell phones can also block access by using some lock apps.
Numerous apps exist that enable you to safeguard and hide your important stuff.
Similar to this, modern browsers all enable completely secure internet browsing. The name of this function is Incognito Browsing.
You can browse the Internet privately and safely by turning on this mode. So here’s how to go about it.
- There are some settings at the bottom of the main screen, along with the search panel and shortcuts.
- There are now five options at the bottom of the screen. Select the fourth choice, which is indicated inside the box by a 1 by tapping on it.
- It can be tapped to make the display smaller.
- You can see the indication for Incognito Mode at the bottom, to the left of the plus sign.
- To activate secure or private browsing, tap that sign right now.
- Additionally, it displays a notice that reads, “Incognito Mode On” at the top of the screen as a confirmation.
- You are then free to browse in private.
- No longer will your surfing history or record be saved, regardless of what you browse.
Additionally, you can utilize the other method that is described below.
Activate the UC Browser
- You can see the search panel and shortcuts on the home screen. At the bottom are some additional options.
- Select the Menu option to access choices like History, Bookmarks, My Videos, Downloads, Themes, Tools, Night, Share, and others.
- You can locate the Incognito option under Tools. Please turn it on from there.
Photo of a screen
What should you do if you find something intriguing when browsing the web or watching videos? We might want to save or preserve that portion, but how about we do it online by browsing or watching videos?
The UC browser also has the same capability. This tool can take screenshots of anything you find interesting or useful. Follow the instructions to achieve this.
- You can see the search panel and shortcuts on the home screen. At the bottom are some additional options.
- To access choices like History, Bookmarks, My Videos, Downloads, Themes, Tools, Night, Share, and others, select the Menu option from the drop-down Menu.
- There is a screenshot option listed under Tools.
- When you press on it, a window asks you to choose the region you wish to cover in the snapshot.
- After making your choice, click the Cut option at the bottom.
- You will then see an image of the selected portion on the following display.
- Save it by clicking Save here.
- Using snapshots, you can store the content in this manner.